Steps to install Windows Subsystem for Linux (WSL2) on Windows 10 works for Windows 11 too. But Microsoft made it super simple in Windows 11. Just one command that takes minutes to install a Linux distribution (Ubuntu by default).
If you are curious about other 3 different options that I mentioned in my earlier post, please check the below article. That might be useful if this single command option does not work in your Windows 11 machine for any reason.
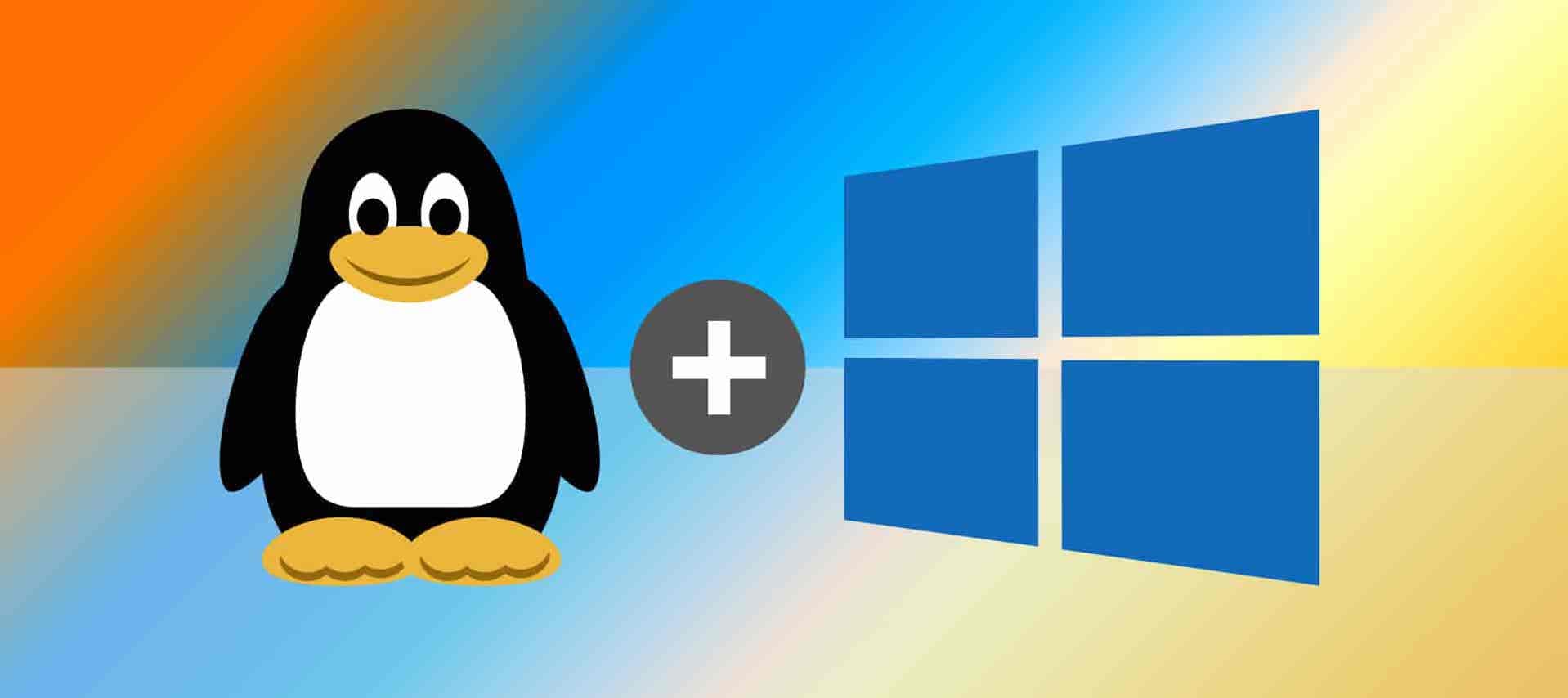
Wondering, why do we need WSL?
WSL is faster and less resource consuming, zero or less configuration or management overhead, blazing fast boot times compared to any other traditional Virtual Machines (VMware or Oracle VirtualBox). Installation and setup of Linux Distribution is lightning-fast (in minutes). Because of seamless integration between Windows Host OS and Linux Guest OS, no separate SSH client (e.g. Putty) or SCP client (e.g. WinSCP) is required, graphical Linux apps can be launched. We can run Visual Studio Code within the Windows Subsystem for Linux (WSL) using Remote - WSL extension. Optional Windows Terminal brings multiple Linux distributions or command lines (Windows Command Prompt, Windows PowerShell etc.) all in one window with tons of customizations (color, font, keyboard shortcuts etc.). Docker can run directly inside of WSL2 (a full Linux Kernel built by Microsoft). And this opens endless opportunities for developers. No doubt, it is made for developers.
Prerequisite
We need necessary access to run the command prompt as administrator.
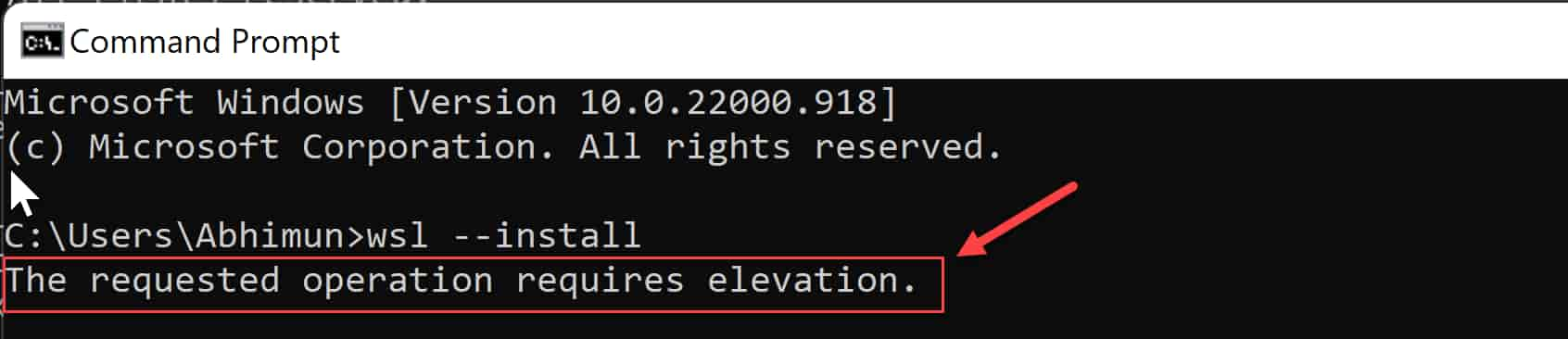
Installation
Search "Command Prompt" App and "Run as administrator".

Run wsl --install and wait for 1-2 mins to magic to happen.
C:\WINDOWS\system32>wsl --install
Installing: Virtual Machine Platform
Virtual Machine Platform has been installed.
Installing: Windows Subsystem for Linux
Windows Subsystem for Linux has been installed.
Downloading: WSL Kernel
Installing: WSL Kernel
WSL Kernel has been installed.
Downloading: GUI App Support
Installing: GUI App Support
GUI App Support has been installed.
The requested operation is successful. Changes will not be effective until the system is rebooted.
Above single command will do all the heavy liftings
- Install Virtual Machine Platform
- Install Windows Subsystem for Linux
- Download WSL Kernel
- Install WSL Kernel
- Download GUI App Support
- InstallGUI App Support
Once the wsl --install executes successfully, we need to restart the system because "Changes will not be effective until the system is rebooted."
Verification
Once restarted, you will be asked to create Unix username and New password.
Installing, this may take a few minutes...
Please create a default UNIX user account. The username does not need to match your Windows username.
For more information visit: https://aka.ms/wslusers
Enter new UNIX username: abhijit
New password:
Retype new password:
passwd: password updated successfully
Installation successful!
To run a command as administrator (user "root"), use "sudo <command>".
See "man sudo_root" for details.
Welcome to Ubuntu 20.04 LTS (GNU/Linux 5.10.16.3-microsoft-standard-WSL2 x86_64)
* Documentation: https://help.ubuntu.com
* Management: https://landscape.canonical.com
* Support: https://ubuntu.com/advantage
System information as of Tue Aug 30 20:25:09 EDT 2022
System load: 0.25 Processes: 8
Usage of /: 0.4% of 250.98GB Users logged in: 0
Memory usage: 3% IPv4 address for eth0: 172.18.171.3
Swap usage: 0%
0 updates can be installed immediately.
0 of these updates are security updates.
The list of available updates is more than a week old.
To check for new updates run: sudo apt update
This message is shown once once a day. To disable it please create the
/home/abhijit/.hushlogin file.
abhijit@Laptop:~$
Now, your playground is ready!
If you want to set a custom hostname for your playground then please checkout the following post.
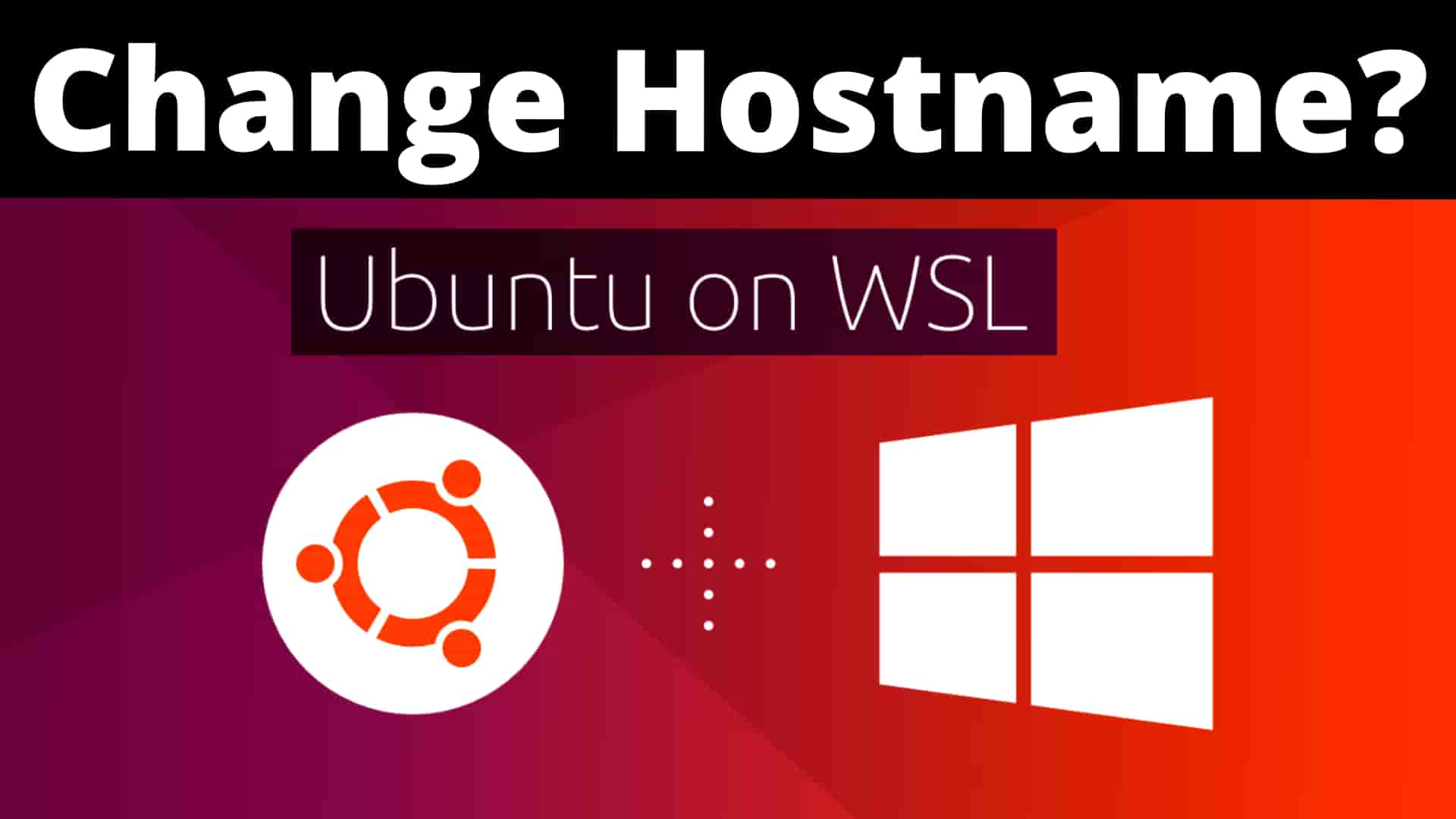
Note:
Ubuntu gets installed by default. But you can select from a list of valid distributions and install using wsl --install -d <Distro> command.
C:\WINDOWS\system32>wsl -l -o
The following is a list of valid distributions that can be installed.
The default distribution is denoted by '*'.
Install using 'wsl --install -d <Distro>'.
NAME FRIENDLY NAME
* Ubuntu Ubuntu
Debian Debian GNU/Linux
kali-linux Kali Linux Rolling
openSUSE-42 openSUSE Leap 42
SLES-12 SUSE Linux Enterprise Server v12
Ubuntu-16.04 Ubuntu 16.04 LTS
Ubuntu-18.04 Ubuntu 18.04 LTS
Ubuntu-20.04 Ubuntu 20.04 LTS
Troubleshooting
By any chance, if you encounter below error ("WslRegisterDistribution failed with error: 0x800701bc"), then download and update the WSL2 Linux Kernel based on your system type (Run systeminfo | find "System Type" in Windows Command Prompt to find your system type).

C:\Users\Abhijit>systeminfo | find "System Type"
System Type: x64-based PC
- WSL2 Linux Kernel update package for x64-based PC
- WSL2 Linux Kernel update package for ARM64-based PC
Please let me know in the comment section below what do you most like about WSL? Thanks.


![[new capability] Amazon EC2 supports disabling Amazon Machine Image (or AMI)](https://cdn.awsjunkie.com/content/2023/10/disable-ami-new-amazon-ec2-capability.jpg)




